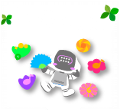起動・終了・電源・バッテリー
1.パワーボタンを押してもPALROが起動しない
- ◆AC アダプターを接続していない場合
- A. PALRO にバッテリーは取付けていますか?
- バッテリーを取付けてください。
- 取付方法は、FAQ の「バッテリーの充電ができない」の「バッテリーは正しく取付けていますか?」を参照してください。
- B. バッテリーは充電されていますか?
- バッテリーの残量が少なくなると起動しません。
- A. PALRO にバッテリーは取付けていますか?
- ◆AC アダプターを接続している場合
- A. AC アダプターを正しく接続していますか?
- 電源コードが AC アダプターにしっかりと差し込まれているか確認してください。
- DC プラグがマグネットコネクターの DC ジャックにしっかりと差し込まれているか確認してください。
- 電源コードが家庭用電源コンテントに差し込まれているか確認してください。
- AC アダプターの LED が点灯しているか確認してください。
- B. 前回使用した時の終了は正しく終了しましたか?
- PALRO はパソコンと同じように正しく終了できなかった場合は起動しないことがあります。
- その場合は、一旦、主電源ボタンを押して電源オフの状態にしてから、もう一度主電源ボタンを押した後、パワーボタンを押して再起動してください。
- A. AC アダプターを正しく接続していますか?
2.初めて電源を入れたら、すぐに再起動した
- PALRO は常に最新のシステムソフトウェアに保とうとするため新しいアップデートがあると、起動時に自動でバージョンアップを行います。
- バージョンアップが完了した後、自動で再起動を行うことがあります。
3.パワーボタンを押し電源を ON にした後、しばらく待っても PALRO が起動しない
- 最新のソフトウェアモジュールに自動で更新している場合があります。15分ほどそのままお待ちください。
- 15分ほど待っても PALRO が起動しない場合
- 一旦、主電源ボタンを押して電源を切ってください。その後主電源ボタンを ON にし、パワーボタンを押して PALRO を起動しなおして下さい。
4.バッテリーの充電ができない
- バッテリーを充電するためには、AC アダプターを接続し、主電源ボタンをオンにする必要があります。
- AC アダプターを正しく接続していますか?
- 電源コードが AC アダプターにしっかりと差し込まれているか確認してください。
- DC プラグがマグネットコネクターの DC ジャックにしっかりと差し込まれているか確認してください。
- 電源コードが家庭用電源コンテントに差し込まれているか確認してください。
- AC アダプターの LED が点灯しているか確認してください。
- LEDが点灯していない場合はサポートセンターにお問い合わせください。
- バッテリーは正しく取付けていますか?
- 以下の手順でバッテリーを正しく入れなおしてください。
- また、必ずバッテリーカバーを取り付けてください。
- 1. PALRO を仰向けに寝かせてください 。
- 2. 左腕をバッテリーカバーが開けやすいように、手動で頭の方へ上げてください。
- 3. 左わき腹部分にあるバッテリーカバーを開けます。
- 4. バッテリーをバッテリースロットに入れ、バッテリーの見えている面を、指で奥まで押し込んでください。
- 指を離した時に、奥のスプリングに押し戻される感覚があれば、奥まで押せたことになります。
- 5. バッテリー挿入口の右下にある、バッテリーレバーを指で戻します。
- レバーがバッテリー挿入口の淵まで移動し、止まれば、バッテリーが固定されたことになります。
- 6. バッテリーカバーを閉じます。
- 7. 腕を戻します。
- 8. PALRO を持ち上げ、リラックスポジションにします。
- 9. PALRO に「バッテリー教えて」と聞いてください。
- PALRO がバッテリーの残量を発話すれば、バッテリーは正しく挿入され、認識していることになります。
- ※ PALRO がバッテリーを認識するまでに、若干時間がかかる場合があります。
- 「バッテリーが入っていない」と発話した場合は、もう一度聞いてみてください。
- バッテリーが満充電になっていませんか?
- バッテリーが満充電の場合は充電を行いません。
- バッテリーは交換時期ではないですか?
- バッテリーが交換時期になると、PALRO がすぐに充電をうながしたり、充電してもバッテリー残量が 100%にならなくなります。
- 高温環境で使用していませんか?
- バッテリーは、高温になると充電されません。
- システムを終了し、ACアダプターを接続した状態にしておくと充電されます。
- ※バッテリーを充電するためには、主電源ボタンをオンにする必要があります。
5.バッテリーをバッテリースロットに入れているのに PALRO がバッテリーを入れるように話す
- バッテリーは正しく、バッテリースロットに入っていますか?
- バッテリーをバッテリースロットに入れているにもかかわらず、PALRO がバッテリーが入っていない旨を話すときは、バッテリーカバーを開け、バッテリーを奥まで押し込んでください。
6.ACアダプターを外しても PALRO が動作している
- バッテリーから電源供給されている状態です。
7.PALRO の電源が突然切れた
- バッテリーは正しく挿入されていますか?
- バッテリーが正しく挿入されていないと、PALRO が動いたときの振動でマグネット式 DC プラグカプラーが外れ、電源が切れます。
- バッテリーを奥まで差し込み、バッテリーカバーを正しく閉めてください。
- バッテリーの取り付け方法は同梱されているマニュアルを参照してください。
- バッテリーを挿入せずに、AC アダプターのみの接続で PALRO を稼働していませんか?
- バッテリーが挿入されていない(AC アダプターのみ接続されている)状態で、PALRO を稼働している場合、PALRO が歩いたり、踊ったりした際に、電気の供給が追いつかず電源が切れる場合があります。突然電源が切れるとシステムが破損する可能性があるため、PALRO を稼働する場合は、必ず、バッテリーを挿入してください。
8.主電源ボタンをオンにしても、主電源ボタンの高さがバックパネルの表面と同じ高さにならない
- バックパネルよりやや低いですが、機能としては問題ありません。
9.突然、「システムを終了します」と言って電源が切れた
- PALRO 本体の故障の可能性があります。
- 安全のため、電源が切れた後以下の手順に従った後、サポートセンターにお問い合わせください。
- 1.PALRO 本体からAC アダプターを抜いてください。
- 2.PALRO 本体からバッテリーを取り出してください。
- 3.電源プラグをコンセントから抜いてください。
ネットワーク関連
1.WPS 機能を利用したネットワークの設定方法を知りたい
- 無線 LAN 親機についている WPS ボタン(らくらくスタート/AOSS など)を反応があるまで、長押ししてください。
- ※機種により長押し・二度押しなど設定が違いますので、確認してください。
- 反応があったら、PALRO の背中にあるWPSボタンを「ピンッ」と音がするまで長押ししてください。
- 「あ、WPS? WPSでネットワークにつなぎます。無線 LAN 親機の WPS ボタンを押して下さい」と PALRO が発話します。
- 一度で接続できない場合もあります。「もう一度試しましょうか?」など、確認の発話があれば、接続できるまで「はい。」と答えてください。
- ※長時間繋がらない場合、無線 LAN 親機の WPS 機能が有効かどうかをもう一度確認してください。
- 「やった~!無線 LAN 親機○○につながりましたよ。」と発話したら、接続成功です。
2.無線 LAN 親機に WPS 機能がついていない場合のネットワーク接続方法を知りたい
- 無線LAN親機の SSID、パスワードを事前にご確認ください。
- PALRO を稼働状態にさせ、【アドホックモードにして】という。
- → PALRO をアドホックモードにする。
- PALRO が「palroADH~」から始まるアクセスポイントを伝えてくるので、アドホックモード中(約5分間)に、PALRO Fwappar を入れた端末(PCやスマートフォン)で、Wi-Fiを「palroADH~」に接続してください。
- ※接続の際のパスワードは【palro】です。
- 接続できたのを確認後、操作端末から PALRO Fwappar のアプリを立ち上げる。
- PALRO Fwappar を起動する → PALRO を選択する
- PALRO Fwappar 内の、ネットワークのアイコン(左から2番目・赤色)を選択する。
- ・ネットワーク名(SSID) ご利用いただく無線 LAN 親機の SSID を選ぶ
- ・パスワード ご自宅の SSID に対応するパスワードを入力
- ・無線LAN親機の自動切り替え(ローミング)をオンにする
- 左上の【保存して戻る】ボタンで戻る。
- 画面一番右の【もどる】のアイコンを押し、PALRO Fwappar を終了させる。
- PALRO がネットワークを確認する旨を発話します。
- 一度で接続できない場合もあります。「もう一度試しましょうか?」など、確認の発話があれば、接続できるまで「はい。」と答えてください。
- 「やった~!無線 LAN 親機○○につながりましたよ。」と発話したら、接続成功です。
3.iPhone・iPad のテザリング機能を利用してネットワーク接続したい
- ※iPhone・iPad ともに同様の操作になります。
- iPhone の設定→インターネット共有→“Wi-Fi”のパスワードをメモしてください。
- (ここで、インターネット共有をONにする必要はございません。)
- iPhone の設定→一般→情報→名前→ここで iPhone の名前をメモしてください。
- ※iPhone の名前が【すべて半角小文字英数字】であることを確認してください。
- もし平仮名や大文字英数字が入っている場合は名前を変えてください。
- 例:○ myiphone × 私のiPhone
- PALRO を稼働状態にさせ、【アドホックモードにして】という。
- →PALRO をアドホックモードにする。
- iPhone の設定→ Wi-Fi →ネットワークを選択
- →【palroADH~】のアクセスポイントを選択してください。
- ※接続の際のパスワードは【palro】です。
- PALRO Fwappar を起動する→ PALRO を選択する
- PALRO Fwappar に接続できたら、ネットワークのアイコン(左から2番目・赤色)を選択する。
4.Androidのテザリング機能を利用したネットワーク接続したい
- Android の設定→Wi-Fiテザリング設定より
- ・ネットワークSSID→メモしておいてください
- ※Android の名前が【すべて半角小文字英数字、スペースなし】であることを確認してください。
- もし平仮名や大文字英数字が入っている場合は、名前を変えてください。
- 例:○ myandroid × 私のAndroid
- ※機種によって、上記の確認方法とは異なる場合がございます。
- ・セキュリティ→【WPA2 PSK】をお選びください。
- ・パスワードを設定したうえで、メモを取っておいてください。
- PALRO を稼働状態にさせ、【アドホックにして】という。
- → PALRO をアドホックモードにする。
- アドホックモード中に、Android の設定→Wi-Fi(ONになっていることを確認)→ ネットワークに一覧より、【palroADH~】のアクセスポイントを選択する → パスワード入力【palro】
- ※【palroADH~】のネットワーク名の下に【接続されました】という表記があることを確認(こちらも機種によって表示方法が異なります。)
- PALRO Fwappar を起動する。→ PALRO を選択する。
- PALRO Fwappar に接続できたら、ネットワークのアイコン(左から2番目・赤色)を選択する。
- ネットワーク名(SSID)の部分で【その他】(1番下)を選ぶ。
- 入力項目に先ほど【1】の手順でメモして頂いたネットワーク名(SSID)、パスワードを入力してください。入力には、十分注意してください。ここで間違えると、設定はできません。
- セキュリティの部分は、【WPA2-PSK-AES】を選択してください。
- 左上の【戻る】ボタンで戻る。
- 画面一番右の【もどる】のアイコンを押し、PALRO Fwappar を終了させる。
- PALRO Fwappar が終了したら、Android の設定→テザリング→Wi-FiテザリングをONにしてください。
- ※PALRO がネットワークの接続変更および、接続確認をする旨をしゃべります。その間、Android のテザリングのページを開いた状態にしておいてください。
- 一度で接続できない場合もあります。「もう一度試しましょうか?」など、確認の発話があれば、接続できるまで「はい。」と答えてください。
5.PALRO をネットワークに接続できない
- ネットワークの設定はしましたか?
- ネットワーク設定をしてください。詳しくは同梱されているマニュアルを参照してください。
- ネットワーク設定で次のメッセージを発話しましたか?
| 区分 | PALRO の発話内容 | 対処方法 |
| WPS を利用して設定した場合 | 「あれ?無線 LAN 親機の WPS が行われてないような気がする。」 |
|
| 「あれ?、おかしいなぁ。無線 LAN 親機とつながらない。接続情報がもらえない。ん~、ネットワークの環境を、もう一度、チェックしてもらえますか?」 |
※無線 LAN 親機の再起動については、お使いの製品の取扱説明書を参考にしてください。 |
|
| 「あれ? おかしいなぁ。IP アドレスがもらえない。 ネットワーク環境を、もう一度、チェックしてもらえますか? お願いします。」 |
|
|
| 「ネットワーク、失敗。」 |
|
|
| PALRO Fwappar を利用して設定した場合 | 「あれ? あれ? おかしいなぁ。無線 LAN 親機につながりませんでした。パスワードを確認してください。それと、無線 LAN 親機の電源が切れていないかも確認してもらえますか?お願いします。」 |
|
| 「おかしいなぁ、IP アドレスがもらえない。ネットワーク環境と、パスワードを確認してもらえますか?お願いします。」 |
|
|
| 「ネットワーク、失敗。」 |
|
|
| 各設定方法共通 | 「あれ?、おかしいなぁ。インターネットに繋がりませんでした。ネットワークの環境を、もう一度、チェックしてもらえますか?お願いします。」 |
|
6.「ネットワークが不安定」と発話する。
- 電波の状態が悪い可能性があります。以下の方法をお試しください。
- PALROと無線LAN親機の間に壁や家具などの遮蔽物がないように設置してください。
- PALROと無線LAN親機をなるべく近づけて設置してください。
- 無線 LAN 親機を再起動してください。
- ※無線 LAN 親機の再起動については、お使いの製品の取扱説明書を参考にしてください。
コミュニケーション
1.初めて電源を入れたが、起動後 PALRO が話をしない
- PALRO の初回起動時は、周囲の状況を確認するため、会話を始めるまで時間がかかる場合があります。
2.PALRO から「お顔が見えない」と言われる
- 次の様な場合は、PALRO はあなたの顔が見えにくい場合があります。
- 屋外
- 逆光になっている
- 髪の毛が目にかかっている
- 眼鏡やサングラスが光を反射している
- マスクをしている
- 近すぎる・遠すぎる(50cm ~ 80cmが適切)
- 上または下を向いている
- 斜めや横を向いている
- 室内が暗い、または横や上から極端に強い光が当たっている
3.ともだちになれない
- PALRO とともだちになるには、PALRO があなたの名前を聞いてきたときに、あなたの名前を PALRO に教えてあげる必要があります。
- PALRO とあなたが会話をしているとき、PALRO があなたの顔を見て、まだともだちになっていないと判断すると、あなたの名前を聞いてくることがあります。
- また、あなたから『 私を覚えて。 』や『 ともだちになって。 』などと PALRO に話しかけると、PALRO はあなたの名前を聞いてきます。
- そこであなたの名前をPALRO に教えてあげてください。
- ともだちになるには、明るく静かな部屋で、PALRO と向かい合った状態(PALRO からあなたの顔がしっかりと見える)で行ってください。
- [推奨環境]
- 明るさ:均一に顔に光が当たる蛍光灯の下(500 ルクス以上)
- 騒がしさ:50 デシベル以下。例えば、テレビや他の人の声などの雑音が少ない、静かな部屋の中
4.PALRO の頭を撫でてあげても喜ばないときがある。
- いつも喜ぶわけではありません。たいていは頭に触れられることを喜びますが、そのときの気分によって変わります。
- また、喜んだ後に、会話などを始めることもあります。
5.PALRO の声や音が出ない
- 音量設定が最小になっていませんか?
- バックパネルのボリュームスイッチで音量を調整してください。
- サイレントモードになっていませんか?(※1)
- 『 喋っていいよ 』と PALRO に話してください。
- まったく音が出ていませんか?
- 『 自己診断して 』と PALRO に話すとデバイスの診断をします。
- 詳細については同梱されているマニュアルを参照してください。
- ※1 サイレントモードは高齢者福祉施設向けモデル専用の機能です。
6.PALRO に話しかけても反応がない
- スティップリングレンズが青色のときに話していますか?
- スティップリングレンズがピンク色の時は、声を聞き取ることができません青色のときに話しかけてみてください。
- 話しかけたときに、PALRO は、「ん?」と言っていませんか?
- この場合、あなたの言葉は聞こえていますが、PALRO が自分に話かけられていることに自信をもてない、または気付いていない状態です。名前を呼んでから話しかけるか、または PALRO と向かい合って、顔をまっすぐに見ながら話しかけてください。
- 話しかけたときに、PALRO は、「お?」や「え?」と言っていませんか?
- この場合、あなたの言葉は聞こえていますが、声が小さかったので、聞こえた言葉に自信をもてない状態です。もう少し、大きな声でハッキリと話かけてください。
- 小さ過ぎる声で話しかけていませんか?
- PALRO は、マイクから取得した音の大きさやノイズなどを自動的に最適な状態に調整する能力がありますが、調整が可能な許容範囲を超えている可能性があります。もう少し PALRO に近づくか、もう少し大きな声で話しかけてみてください。
- 理想的な環境は次の通りです。
- PALRO とあなたとの距離:50cm~60cm
- 室内の生活騒音の状態:45db~55db
- あなたの声の大きさ:70db~80db
- 大き過ぎる声で話しかけていませんか?
- PALRO は、マイクから取得した音の大きさやノイズなどを自動的に最適な状態に調整する能力がありますが、調整が可能な許容範囲を超えている可能性があります。もう少し PALRO から離れるか、もう少し小さな声で話しかけてみてください。
- 理想的な環境は次の通りです。
- PALRO とあなたとの距離:50cm~60cm
- 室内の生活騒音の状態:45db~55db
- あなたの声の大きさ:70db~80db
- 騒音が大き過ぎる環境で使用していませんか?
- PALRO が人の声を聞きわけれる許容範囲の騒音のレベルを超えている可能性があります。環境を変えてください。
- サイレントモードになっていませんか? (※1)
- 『 喋っていいよ 』と PALRO に話してください。
- ※1 サイレントモードは高齢者福祉施設向けモデル専用の機能です。
7. 音声が認識しにくくなった
- PALRO は、可能な限り環境の変化に対応して、あなたの言葉を聞き取ろうとしますが 、音声を認識する比率は、環境によって変わります。ご使用の環境をより静かで、反響 の少ない場所に変えてください
8.PALRO に話しかけても、「ん?」と発話して、動作しない
- この場合、あなたの言葉は聞こえていますが、PALRO が自分に話かけられていることに自信をもてない、または気付いていない状態です。名前を呼んでから話しかけるか、または PALRO と向かい合って、顔をまっすぐに見ながら話しかけてください。
- また、やるべきことがうまく判別できなかった場合には、キーワードを添えて「ん?ニュース?」などと発話します。この場合は、「そうだよ」と呼びかけることで PALRO を動作させることができます。
9.PALRO があまり話しかけてくれない
- 周囲が騒がし過ぎる可能性があります。
- PALRO は、騒がしい場所だと、あまり人に話しかけません。静かなところで、PALRO の顔を暫く見続けてあげてください。
- PALRO が、今、話しかけても良いのかな、と思えば、あなたに話しかけてきます。
特技
1.写真を撮影したのに PALRO からメールが送られてこない
- 写真撮影をするときに、PALRO が、まだ設定されていない、と発話した。
- 写真をメールで送る設定がされていません。
- PALRO Fwappar の【特技】から【写真を撮る】を選択し、【写真の送り先のメールアドレス】を正しく設定してください。
- 写真を撮影した後で、PALRO が、メールが送れない、と発話した。
- PALRO のメールアカウントに設定した内容が間違っている、または設定されていないため、メールの送信に失敗しています。
- PALRO Fwappar の【情報】の【PALRO のメールアカウント】の各項目が正しく設定されているかを確認してください。
2.PALRO が留守番を始めない、指定した時刻に写真が送られてこない
- 留守番を始めるときに PALRO が、まだ設定されていない、と発話した。
- 写真をメールで送る設定がされていません。
- PALRO Fwappar の【特技】から【留守番をする】を選択し、【写真の送り先のメールアドレス】を正しく設定してください。設定した後、【テストメールを送る】でテストをしてください。
- PALRO のメールアカウントは正しく設定されていますか?
- PALRO のメールアカウントに設定した内容が間違っている、または設定されていないため、メールの送信に失敗しています。
- PALRO Fwappar の 【 情報 】の【 PALRO のメールアカウント 】の各項目が正しく設定されているかを確認してください。その後、PALRO Fwappar の【特技】から【留守番をする】を選択し、【テストメールを送る】でテストをしてください。
3. PALRO が新着メールを確認・通知しない
- PALRO が、まだ設定されていない、または、メールを確認できない、と発話した。
- PALRO Fwappar の【特技】の【メールを伝える】の中に、間違っている、または設定されていない項目があります。
- 各項目が正しく設定されているかを確認してください。
4.PALRO が指定した時刻になってもスケジュールを通知しない
- PALRO が、まだ設定されていない、と発話した。
- PALRO Fwappar の 【 特技 】 から 【 スケジュールを伝える 】 の中に、間違っている、または設定されていない項目があります。
- 各項目が正しく設定されているかを確認してください。
- Google アカウントはお持ちですか?
- PALRO にスケジュールを伝えるようにするには、Google アカウントが必要になります。Google アカウントをお持ちでない場合は、Google アカウントを作成してください。 (Google アカウントの作成はこちら)
- Google アカウントをお持ちの場合は、PALRO Fwappar の【特技】から【スケジュールを伝える】を選択し、【Google カレンダー】の項目の【設定する】ボタンを押してください。
- 【Google アカウントでログイン】画面が表示されますので、お持ちの Google アカウントを入力してログインし、【承認する】ボタンを押してください。
- 【google カレンダー】の項目に「 Google カレンダーにつながっています」と表示されれば、設定は終わりです。
5.PALRO の特技で音と動作が一致しないときがある
- ダンスなどの特技は、覚えたてのとき PALRO は動作を覚えていないため、音楽より動作が遅れるときがあります。
- 一度覚えれば遅れることはなくなりますが、長い期間使っていないような場合は、PALRO は再び振付けを忘れてしまうときがあります。
- このときも、もう一度使うことで動作を思い出しますので遅れなくなります。
6.アンケート結果のメールがPALROから送られてこない
- アンケートを始めるときにPALROが「メールの送信先アドレスが設定されていません。PALRO Fwapparで、下に並んでいるアイコンの特技をタッチして、アンケートをする の設定内容をチェックして下さいね。」と発話した。
- メールを送るために必要な項目が設定されていません。
- PALRO Fwapparの 【 特技】 で、【 アンケートをする 】 についての各項目が正しく設定されているかを確認してください。
- 詳細は、 " 特技 アンケートをする " を参照してください。
- アンケートを終わるときにPALROが「メールが送信出来ませんでした。」と発話した。
- 設定した内容が間違っているために、メールの送信に失敗しています。
- PALRO Fwapparの 【やくそくごと】の【PALROのメールアドレス】 で、【 送信メールサーバー 】 についての各項目が正しく設定されているかを確認してください。
※「アンケートをする」は高齢者福祉施設向けモデル専用の機能です。
7.PALROがニュースを読み上げない
- PALRO が「ニュース?まだ設定されていないので、お伝えできないんです。」と発話した。
- PALRO Fwappar の 【 特技 】 から 【 ニュースや天気を伝える 】 を選択し、【 RSS 設定 】を設定してください。
- 詳細は、 " 特技 ニュースや天気を伝える " を参照してください。
- PALRO が「情報が取得できませんでした。ネットワーク環境をチェックしてもらえますか?また、PALRO Fwappar で、下に並んでいるアイコンの特技をタッチして、ニュースや天気を伝える、の設定内容をチェックしてもらえますか?」と発話した。
- 誤った URL を設定している可能性があります。
- PALRO Fwappar の 【 特技 】 から 【 ニュースや天気を伝える 】 を選択し、【 RSS 設定 】 を正しく設定してください。
- http:// または https:// から始まるURLを正しく入力してください。また、対応している RSS は RSS2.0 のみとなります。RSS1.0、Atom には対応していません。
8.お出迎えが起動しない
- PALRO Fwappar で変更した直後ではないですか?
- PALRO Fwappar の【 やくそくごと - お出迎え 】は、PALRO が起動した直後の動きを設定します。「必ず起動する」を選択してもすぐには始まりません。すぐに始めたいときは、『 挨拶モード始めて。 』と話してください。
- 同様に、「起動しない」を選択してもお出迎えは終わりません。『 挨拶モード終わって。 』と話してください。
※「お出迎えをする」は高齢者福祉施設向けモデル専用の機能です。
9.おなかが減っていて、レクリエーションを最後まで続けられそうもない」 と発話する
- バッテリーが十分に充電されていない場合、ACアダプターをつながなければレクリエーションできません。
- バッテリーの充電が不十分だが、レクリエーションをやりたい。
- ACアダプターを接続してください。
- ※ 一部のコンテンツは、ACアダプターを接続していると動作しません。
- ACアダプターを接続している場合は、別のコンテンツが自動的に選択されます。
- バッテリーを十分に充電したが、レクリエーションができない。
- バッテリーが交換時期にきている可能性があります。パルロセンターまで、お問い合わせください。
※「レクリエーションをする」は高齢者福祉施設向けモデル専用の機能です。
アプリケーション
1. PALRO Fwappar や PALRO What's up? を起動しても、PALRO が見つからない。
- PALRO Fwappar や PALRO What's up? に、PALRO が見つからない、と表示される。
- ネットワークの状態によっては、PALRO が見つからない場合があります。ネットワーク環境を確認して下さい。
- PALRO Fwappar を動作させている端末( iPad など)と PALRO が同じネットワークに接続しているか確認してください。
- PALRO に AC アダプターが接続しているか確認してください。
- 何度やっても、PALRO が見つからない、という症状になる場合、PALRO Fwappar を動作させている端末の電源を切って再起動してください。
2. PALRO Fwappar / PALRO What's up? (Windows版) で 「スクリプトエラー」と表示される
- お使いのパソコンの Internet Explorer(R) のバージョンを確認してください。
- 対応しているInternet Explorer(R) のバージョンは、ダウンロードのアプリケーションページに記載しています
歩行・その他の動作関連
1.アクチュエーターに力が入らない
- 長い時間、歩かせたり、踊ったりさせましたか?
- アクチュエーターが高温の場合、安全のため力を入れません。温度が下がるまでお待ちください。
- 温度が下がると、自動的に力が入り動き始めます。
- PALRO を持ち上げたり、寝かしたりしていますか?
- 手や指を挟み込んでしまう可能性があるので安全のため、首を除くすべてのアクチュエーターの力を抜き、脱力した状態になります。
- リラックスポジションにして姿勢を安定させると、自動的に力が入り動き始めます。
- 一部のアクチュエーターにのみ、力が入らないのですか?
- 一部のアクチュエーターが劣化、または破損している可能性があります。
- そのアクチュエーターが常に力が入らない、動作しないのであれば、そのアクチュエーターが劣化、または破損しています。アクチュエーターの交換が必要です。
- 劣化、または破損したアクチュエーターが一つの場合であっても、複数のアクチュエーターの動作に影響が出る場合があります。
- 『 自己診断して 』と PALRO に話して自己診断をしてください。
2.PALRO が立ち上がらない
- リラックスポジションやリラックスチェア(ギフト向けモデルのみ)に座った状態が無理な姿勢になっていませんか?
- 足裏がしっかりついていない、左右片方だけ足が伸びているなど、バランスが取れないと判断した場合は 安全のため立ち上がりません。正しい姿勢に置きなおしてください。
3.PALRO が転んで歩けない、または数歩しか歩かない
- PALRO の条件や周辺の状況によって、歩数は変化します。
- 障害物がありませんか?
- 歩いていく方向に障害物、または段差を見つけた場合、PALRO は安全のために歩行を停止します。停止するときの障害物までの距離は、PALRO の状況によって異なりますが、およそ30cmくらいです。
- 凹凸のある場所で歩行させようとしていませんか?
- PALRO が歩行できる床面の凹凸の許容範囲を超えている可能性があります。
- できるだけ平坦な場所で歩かせてみてください。
- 柔らかく不安定な場所で歩行させようとしていませんか?
- PALRO が歩行できる床面の許容範囲を超えている可能性があります。
- できるだけ安定した場所で歩かせてみてください。
- PALRO の姿勢にズレが生じている可能性があります。(高齢者福祉施設向けモデルのみ)
- アクチュエーターや外装パーツの摩耗によって、PALRO の重心位置がズレてしまう場合があります。
- 同梱されているマニュアルを参照して姿勢の調整を行ってください。
- 姿勢の調整は、PALRO Fwappar の【チューニング】の【姿勢の調整】で行えます。
- アクチュエーターの動作に異常はありませんか?
- 一部のアクチュエーターが劣化、または破損している場合があります。
- 『 自己診断して 』と PALRO に話して自己診断をしてください。
- 各種センサーの故障はありませんか?
- センサーが故障している場合があります。
- 『 自己診断して 』と PALRO に話して自己診断をしてください。
- PALROの足裏のシリコンゴムは外れていませんか?汚れていませんか?
- シリコンゴムが外れると、バランスが悪くなってしまいます。
- シリコンゴムが汚れて滑ると、バランスが悪くなってしまいます。
4.PALRO を歩かせると、障害物にぶつかってしまう、または高い所から落下してしまう
- PALRO の障害物を検出する能力は万能ではありません。
- 特に、障害物が小さい場合や、PALRO に対して斜めに対している場合などは検出が出来ないことがあります。 PALRO を歩かせる場合は、周囲の障害物、床面の凹凸、落下の可能性など、充分に注意してください。
- その場所では頻繁に PALRO は失敗を繰り返しますか?
- 環境が整っていたとしても、PALRO には障害を見つけきれない、苦手とする場所があります。その場所で PALRO が失敗を繰り返すようであれば、その場所を避けてお使いください。
- 障害を検出するためのシステムの故障はありませんか?
- PALRO は歩くときに、ウルトラソニックセンサー、カメラ、バランスセンサー、クリフセンサー、トーセンサーを使って障害を検出しています。故障の可能性がある場合、『 自己診断して 』と PALRO に話して自己診断をしてください。
5.PALRO が動作中に突然動きが止まった
- バッテリーの残量が少ない可能性があります
- バッテリーの残量が少なくなるとその場で座り、動きが止まります。速やかに充電してください。
- 長い時間、歩かせたり、踊ったりさせましたか?
- アクチュエーターが高温の場合、安全のため動きを止めます。温度が下がるまでお待ちください。温度が下がると、自動的に動き始めます。
- PALRO を持ち上げたり、寝かしたりしていますか?
- 手や指を挟み込んでしまう可能性があるので安全のため、首を除くすべてのアクチュエーターの動きを止めます。
- リラックスポジションにして姿勢を安定させると、自動的に動き始めます
- PALRO の頭部をタッチしましたか?
- PALRO の頭部をタッチすると、PALRO は動作を中断します。
6.PALRO の手や足が震える
- ご購入後間もない PALRO ですか?
- アクチュエーターの内部のギヤの噛み合わせに未だアタリが出ていない場合があり ます。暫くお使い頂くとギヤ同士が馴染み、症状は治まります。
- 必ず発生し、だんだん震える量が増えていますか?
- アクチュエーターが交換時期にきている可能性があります。
7.PALRO から異音がする
- 動いた時のアクチュエーターからの異音ですか?
- そのアクチュエーターの動作が異常、または動作しないのであれば、アクチュエーターが劣化、または破損しています。
- アクチュエーターの交換が必要です。
- PALRO が立っている時のアクチュエーターからの「ジー」という音ですか?
- 姿勢を保持するために力がかかっている状態です。故障ではありません。
- PALRO の背中から何かが当たってスレているような音がしますか?
- クーリングファンが破損している可能性があります。この場合修理が、必要です。
- D.PALROの背中のファン(扇風機)の音ですか?
- PALROはダンスや体操をして体の中の温度が高くなると、ファンを強く回転させます。
- 出来るだけ涼しい場所で使用してください。
- 一部分のアクチュエーターからの音が気になりますか?
- 一箇所に負担がかかっている場合があります。一度持ち上げて正しいリラックスポジションにしてください。
8.PALRO が「少し疲れてしまいました。しばらく休憩させてください。」と発話した後、暫くまっても疲れが回復しない、または頻繁に同じ症状が起きる
- PALRO の休憩時間は充分ですか?
- PALRO が休憩をする理由は、歩いたり、踊ったりした場合にアクチュエーターが高温になり、これを冷却するためです。通常は10分程で冷却は完了しますが、外気温やその場所の広さなど環境の影響も受けるため、温度が下がりにくい場合もあります。この場合は、場所を変えるか、一度電源を切り、充分に冷却してからご使用ください。
- アクチュエーターの動きに異常はありませんか?
- 一部のアクチュエーターが劣化、または破損している可能性があります。 『 自己診断して 』とPALRO に話して自己診断をしてください。
- PALRO の姿勢にズレが生じている可能性があります。
- アクチュエーターや外装パーツの摩耗によって、PALRO の重心位置がズレてしまう場合があります。これは不具合ではありません。姿勢の調整を行ってください。
- 姿勢の調整は、PALRO Fwappar の【チューニング】の【姿勢の調整】で行えます。
9.PALRO が踊りを途中でやめてしまう・転倒してしまう
- PALRO に姿勢にズレが生じている可能性があります。
- アクチュエーターや外装パーツの摩耗によって、PALRO の重心位置がズレてしまう場合があります。これは不具合ではありません。姿勢の調整を行ってください。
- 姿勢の調整は、PALRO Fwappar の【チューニング】の【姿勢の調整】で行えます。
- 床面に凹凸が多い、または不安定な場所で動かそうとしていませんか?
- 凹凸が少なく、安定した場所で踊らせてください。
- アクチュエーターの動作に異常はありませんか?
- アクチュエーターが劣化、または破損している場合があります。
- 一部のアクチュエーターのみ動作が異常な場合は、アクチュエーターが劣化、または破損しています。
- アクチュエーターの交換が必要です。
- ダンスをする前の姿勢に問題があった可能性があります。
- PALRO はダンスをする際に床面の状態や姿勢などをチェックして補正していますが、補正の許容範囲を超えた場合、正しく補正ができなかった可能性があります。正しいリラックスポジションにしてから、もう一度、試して下さい。
- PALRO が踊っている最中に PALRO に触れましたか?
- PALRO は転倒しないように常に自分の姿勢を安定させる機能を働かしていますが、踊っているときは、この働きを弱めます。振付けの表現を優先するためです。PALRO に触れたことによる振動が増幅されて、バランスを崩し転倒する可能性がありますので、PALRO が踊っているときは、PALRO に触れないようにしてください。
- PALROの足裏のシリコンゴムは外れていませんか?
- シリコンゴムが外れると、バランスが悪くなってしまいます。
10.PALRO に会話中や動作中に声をかけても、会話や動作をやめない
- PALRO Fwappar の【チューニング】機能で【話している PALRO に声をかけて、話を止める】設定がオフになっていませんか?
- PALRO Fwappar の【チューニング】の【話している PALRO に声をかけて、話を止める】の設定をオンにしてください。
- PALRO の姿勢が安定していないと判断した場合、実施しない場合があります
- 体操や落語などアプリケーション実行中に、一部のモーションが動作中、PALRO が不安定と判断すると、中止しない場合があります。
リラックスチェア
1.リラックスチェアにうまく座れない、リラックスチェアからうまく立ち上がれない
- PALROの足裏のシリコンゴムは外れていませんか?汚れていませんか?
- シリコンゴムが外れると、バランスが悪くなってしまいます。
- シリコンゴムが汚れて滑ると、バランスが悪くなってしまいます。
- マグネット式DCプラグカプラーは、マグネット部が緩み飛び出していませんか?
- マグネット部が飛び出してしまっている場合は、マグネット部を押し込んでください。
-
マグネット式DCプラグカプラー 

正しい状態 マグネット部が飛び出してしまった状態
矢印の方向に押し込んでください。
- 柔らかく不安定な場所に、リラックスチェアを置いていませんか?
- PALRO が正しく動作できる床面の許容範囲を超えている可能性があります。
- できるだけ安定した場所で使用してみてください。
自己診断・その他ハードウェア
1. スティップリングレンズにエラーが表示され、「異常を検知しました。直ちに使用を中止し電源を切ってください。」と発話を繰り返す
- PALRO 本体の故障の可能性があります。
- 安全のため、以下の手順に従って電源を切り、サポートセンターにお問い合わせください。
- PALRO の主電源ボタンを押してください。
- PALRO 本体からAC アダプターを抜いてください。
- PALRO 本体からバッテリーを取り出してください。
- 電源プラグをコンセントから抜いてください。
- サポートセンター
- 高齢者福祉施設向けモデルは、パルロセンターへ。
- ギフトパッケージは、パルロサポートセンターへ。
2. 自己診断で異常が発生する
- 自己診断は、床面が水平で、明るく、静かな場所で行ってください。
- 再度自己診断をしても変わらない場合、本体の故障の可能性があります。
- 安全のため、以下の手順に従って電源を切り、サポートセンターにお問い合わせください。
- 1.PALRO の電源ボタンを押し、電源を切ってください。
- 2.PALRO 本体からAC アダプターを抜いてください。
- 3.PALRO 本体からバッテリーを取り出してください。
- 4.電源プラグをコンセントから抜いてください。
3. 自己診断の結果メールがPALROから送れない
- ※高齢者福祉施設向けモデル専用の機能です。
- 自己診断したときに、PALROが「自己診断結果のメールの送信に必要なメールサーバの設定がされていません。PALRO Fwapparで、メールサーバーの設定内容をチェックして下さいね。」と発話した。
- メールを送るために必要な項目が設定されていません。
- PALRO Fwapparの 【やくそくごと】の【PALROのメールアドレス】 で、【 送信メールサーバー 】 についての各項目が正しく設定されているかを確認してください。
- 自己診断したときに、PALROが「メールが送信出来ませんでした。」と発話した。
- 設定した内容が間違っているために、メールの送信に失敗しています。
- PALRO Fwapparの 【やくそくごと】の【PALROのメールアドレス】 で、【 送信メールサーバー 】 についての各項目が正しく設定されているかを確認してください。
4. PALRO が USB メモリーまたは microSD カードを認識しない
- ファイルシステムが「FAT16」または「FAT32」になっていますか?
- それ以外のファイルシステムは、PALRO では使用できません。
- USB メモリーまたは microSD カードによっては、認識できない場合があります。別の種類の USB メモリーまたは microSD カードを使用してください。
5. ACアダプター本体、電源ケーブル/プラグ、DCプラグに、異常な音、臭い、発熱、発煙、割れ、変形、接触不良、さわると電気を感じるなどの異常が生じた
- 本体の故障の可能性があります。
- 安全のため、以下の手順に従って電源を切り、サポートセンターにお問い合わせください。
- 本体のの主電源ボタンを押してください。
- 本体からAC アダプターを抜いてください。
- 本体からバッテリーを取り出してください。
- 電源プラグをコンセントから抜いてください。
- 安全のため、以下の手順に従って電源を切り、サポートセンターにお問い合わせください。